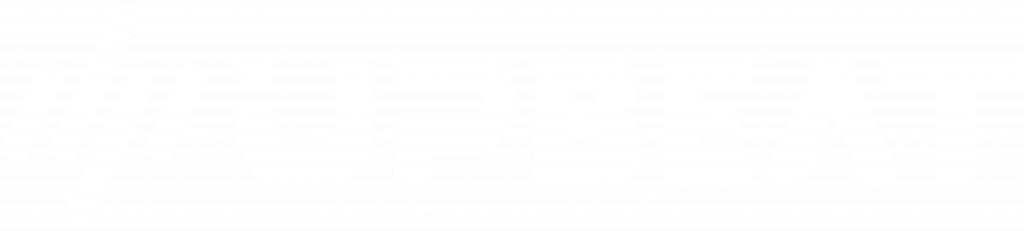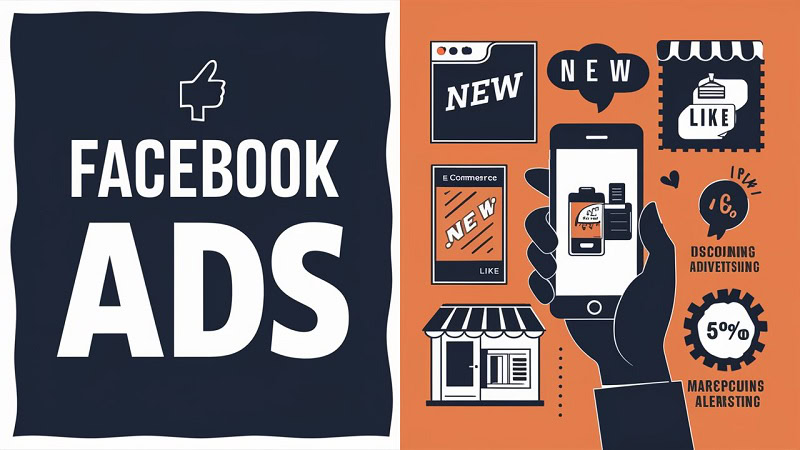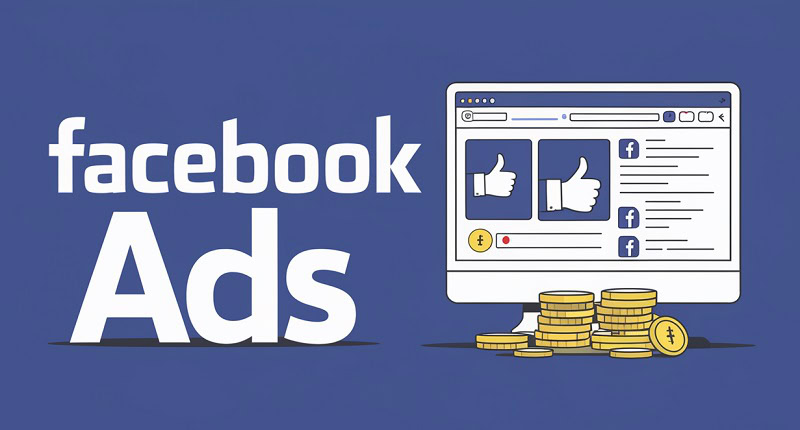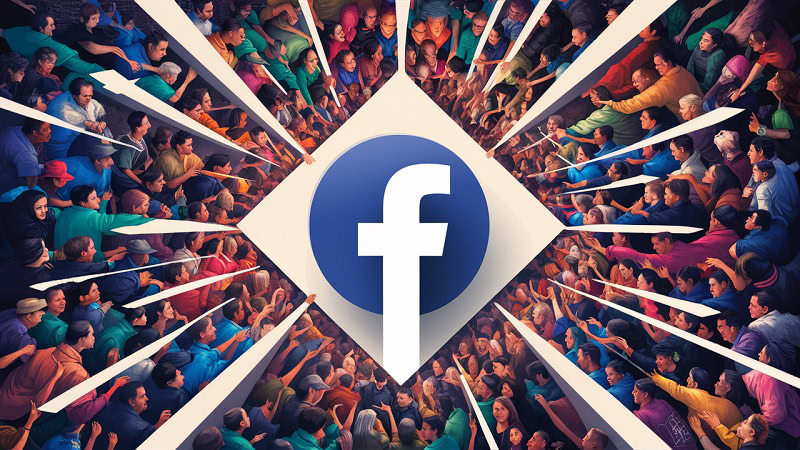About author: Jack Evans brings his extensive experience in digital marketing to the table, specialising in paid social strategies that drive growth for e-commerce and DTC brands.
Google Ads can be an incredibly powerful tool for e-commerce advertisers.
These ads are fuelled by advanced targeting strategies and have proven to deliver a consistently high ROI for digital marketers.
But a successful Google Ads PPC campaign needs a few key ingredients to succeed, and one of the most important elements to master is keywords.
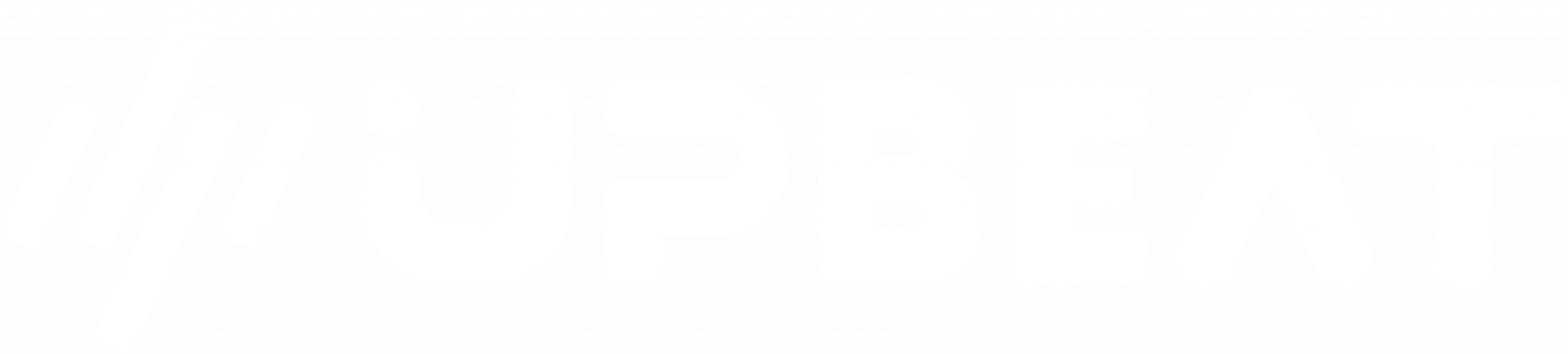
Boost E-Commerce ROI: Download Our Free CPA & ROAS Calculator
Keywords are the foundation of effective Google marketing.
They ensure that you’re reaching high-quality prospects, delivering relevant advertising, and achieving profitable positions in search results.
So how can you add these vital keywords to your Google Ads activity?
Well, you’re about to find out. Let’s run through the steps required to add keywords to a Google Ads campaign, and explore some keyword best practices to deliver optimal results.
As a specialist Google ads agency we can help you with your campaigns just get in touch for a free consultation.
How to add a keyword to your Google Ads campaign
Luckily, adding keywords to a Google Ads campaign is pretty simple.
Just follow the steps below, and you’ll be serving ultra-relevant Google ads to valuable prospects in no time.
Step 1. Open your Google campaign
Log in to your Google Ads account, and click on the ‘Campaigns’ tab on the left-hand menu.

This will open the Campaigns dashboard, where you can see all of the campaigns currently active in your account. Select the campaign you’d like to add a keyword to.
(If you’re managing many different campaigns, the search feature can help you save time and jump to the right campaign.)
Click your desired campaign.
Step 2. Locate the correct Ad Group
Once you’ve clicked the right campaign, you’ll be taken to the Ad Group view.
From here, select the Ad Group that you’d like to add keywords to.
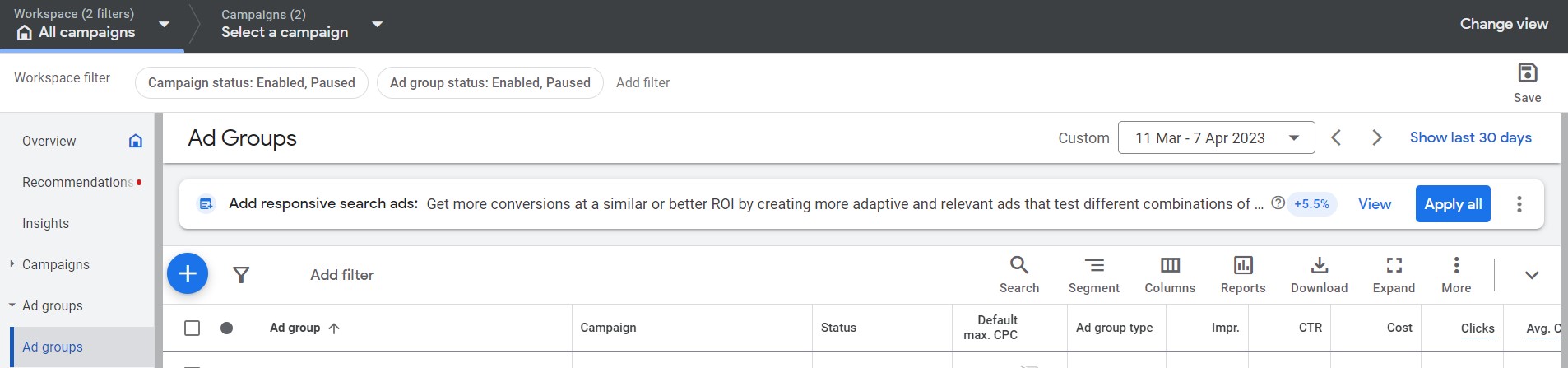
If several Ad Groups require a new keyword, you’ll need to repeat this process for each one, as keywords can only be added at the individual group level.
Step 3. Open the keywords tab
Clicking an Ad Group will take you to a ‘Search Keywords’ screen.
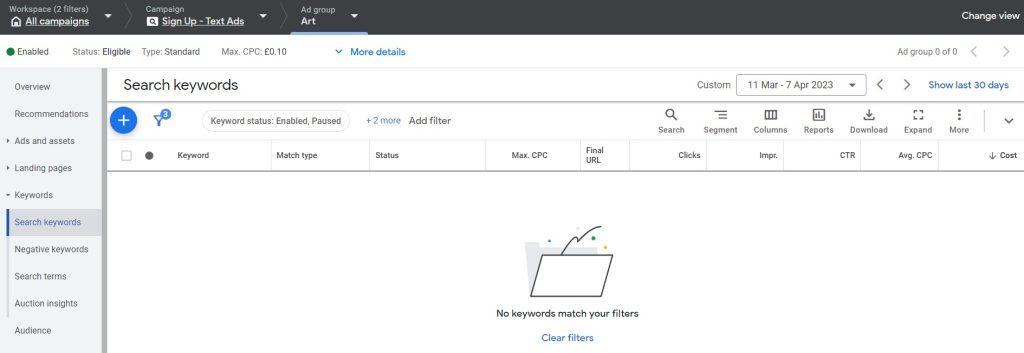
From here, you just need to hit the ‘+’ symbol in the top left corner of the screen. Once you’ve clicked this, you’ll be ready to start adding your desired keywords.
Step 4. Enter your desired keywords
Once you’ve clicked the ‘+’ icon you’ll be prompted to input your desired keywords.

You can enter a single keyword per line.
If you’re struggling for keyword inspiration (or if you’d just like to double-check your own entries) then you can click the ‘Get Keyword Ideas’ button for some assistance.
If you use this feature, you’ll be prompted to enter basic details about your business and products. Google will then suggest relevant keywords for your campaign.
Although this functionality is handy for new Google advertisers, we’d also recommend undertaking some more thorough keyword research beforehand, just to ensure that you’ve covered all bases.
Once you’re ready, you can confirm your chosen keywords and continue.
That wasn’t too painful, was it?
Choosing the right keyword match types
However, the job isn’t quite finished once you’ve entered your desired keywords.
It’s time to choose your keyword match types.
Your keyword match type will dictate how strictly your chosen keywords respond to search queries.
What are the different types of keyword matches?
There are three main types of keyword matches available to advertisers – Broad matches, Phrase matches, and Exact matches.
(Source: Google.com)
This might sound a little confusing, but don’t panic. It’s fairly straightforward.
- A broad match type will serve ads against searches that are related to your keywords. These terms will still be relevant, but you’ll cast a wider net.
- A phrase match type will serve ads against searches that include the meaning of your keywords. These won’t be exact matches but will include very similar terms.
- An exact match type will only serve ads against searches that closely match your keywords. Your reach will be limited, but way more specific and focused.
The right approach for your business all depends on your product or service.
For some e-commerce businesses, a broad match may work perfectly, particularly if they offer an extensive range of services or products that are all closely related.
For others, an exact match type might be better, particularly if they only offer a more limited range of specific services or products.
An exact match type will ensure that you don’t waste your advertising budget on less relevant keywords, but it will also restrict your total reach.
How to add multiple keywords to Google Ads
In the vast majority of cases, you’ll probably be adding multiple keywords to your Google Ads campaigns, rather than just one.
And we know what you’re thinking.
What if I have a large number of keywords to add simultaneously?
Will I need to add every keyword individually to my campaign?
Do I need to cancel my weekend plans to make time for adding keywords?
Well, repeating the basic steps above is an option. But if you’re dealing with a hefty list of keywords, you’re probably going to run out of patience.
Luckily, we have a handy shortcut for adding multiple keywords to your campaign.
Firstly, you’ll need to prepare your full keyword list outside of the Google platform.
This is usually done in a spreadsheet, and Google offers a few handy templates that you can borrow to complete your preparations.
If you’d rather create your own spreadsheet, you’ll just need to include these columns:
- Campaign name
- Ad group name
- Keyword
- Keyword match type
- Max cost per click (CPC) bid
- Destination URL
- Status
(Only the first three columns are mandatory. The rest are just helpful to fill out for time efficiency.)
Once you’ve got your master keyword spreadsheet ready, just follow the steps below to upload the list and input your keywords.
- Log in to Google Ads and navigate to the ‘Keywords’ section.
- Click ‘Make multiple changes’.
- Select the Ad Groups you’d like to upload your keyword list to. If your spreadsheet specifies the correct Ad Groups already, you can tick the checkbox confirming this.
- Upload your keyword list file.
- Hit the ‘Process’ button to confirm.
- You’ll then be prompted to add the relevant column headings to your keyword list or confirm the headings that you’ve already included.
- Click ‘Finish and review changes’ to double-check your keywords.
- If you’re happy with the result, click ‘Keep proposed changes’ to complete the process.
You can also use this methodology to add a negative keyword (negative keywords are excluded keywords to prevent clicks from irrelevant searches) to your Google Ads campaign.
This is particularly helpful if you’re commonly bidding against irrelevant keywords that aren’t delivering clicks. Simply upload the negative terms, and you’ll block future bids against them.
Saving and accessing your keyword lists
Once you’re happy with your keyword list and keyword match types, click ‘Save’ to finalise the process.
Congratulations! You’ve now added brand new keywords to your Google Ads campaign.
If you ever need to access these keyword lists again, you can easily locate them by repeating the steps above and navigating to the relevant Ad Group.
You can also follow these steps to tweak or edit your keyword lists.
Monitoring search terms and performance
Once you’re live with your Google Ads campaign, it’s very important to keep track of performance on a regular basis.
Not every keyword will deliver optimal results, and performance will fluctuate over time.
Although the Google algorithm is advanced, it isn’t perfect. You may still be bidding against irrelevant or ineffective keywords, and this is a waste of marketing budget.
By accessing a search terms report you can track the searches that you’re frequently bidding against and identify the best performing keywords and match types.
This is particularly important if you’re running Broad or Phrase match types. Although these tactics can help to expand reach, they can also target irrelevant keywords.
By regularly checking search reports, you can identify negative keywords and exclude them from future campaigns to improve efficiency.
How to get started with Google Ads
Now that you’re a certified expert in Google Ads keyword management, let’s recap how to get started with a new Google campaign.
- Sign in to your Google Ads account, select ‘Campaigns’ and click ‘New Campaign’.
- Choose your preferred Campaign Type and hit ‘Continue’. If you need help selecting the right type of campaign, Google can provide recommendations based on your objective.
- Set up your Ad Groups and create your Google Ads.
For more information on setting up a new campaign, just check out this guide.
For help with your campaigns from an expert Google Ads agency please get in touch.
If you follow the steps included in this guide, you’ll find adding keywords to your Google Ads campaigns a breeze.
The key to success is selecting the right keywords to include. You’ll need to conduct some research before you launch your campaign to ensure that you’re spending budget efficiently.
Once you’ve launched your ads, be sure to monitor your campaign reports and manage your keywords carefully.
Focus your budget on the search terms that are delivering clicks and conversions, and quickly exclude the search terms that aren’t working!